I have done a lot of researching on the Internet to find out how to create secret blog pages but I always end up on tutorials that tell you how to add a static page to a linkbar, then remove the tabs navigation menu bar and replace that with just a normal link. Unfortunately, I've done that with many of my static pages already, and sure it saves space if you add all your static pages into a dropdown menu but really, there is nothing secretive about that. You can still find the static pages. But that is also limiting because on Blogger you are only allowed 10 (recently updated to 20) static pages. I want, and maybe you want, 100 or more secret blog pages.
Well, the good thing about Blogger is you literally have millions - the potential is there in reality - of pages to use on Blogger. Each blog post page is a separate page on your blog, and is just as good as a static page. A lot of people whinge about Blogger because this is not right, or that is not right, or the Navbar is a nuisance, or there is not enough pages on Blogger to use, etc. Unfortunately, most people do not see the potential of Blogger as I do. I see just one blog as having the potential of being as large as any website out there on the internet. If you have, let's say, 10 blogs on Blogger all up, you literally can have one website as large as Facebook - and its all free. All you do is have one of the 10 blogs as your main blog then just link them all together.
But anyway, what I propose here today is to separate, or divide your blog in half. One half contains your normal, every day posts, and the other half contains secret content that cannot be normally accessed. The secret posts content will be invisible to everyone in the beginning because you will remove all links and all visual signs of their existance on your blog. I'm talking about normal blog posts that you can hide from any visitors that visit your site. The potential for this is huge on Blogger whether you realize it or not.
This subject became my biggest challenge when I first discovered the need for having secret pages on my old blog. The problem I had facing me was to place certain blog posts in my blog that only could be found via one specific link on my blog. This specific link also had to be hidden, and it had to be displayed on my home page so it was not an obvious link. With secret pages you need a starting point, and without it no-one, except yourself, will ever know there are even secret pages on your blog.
So, what is the purpose of having secret pages on Blogger? Well, the possibilities are endless really. Let's say you want to add content to your blog that you don't want just any visitor to find. Let's say you have top secret videos you want to display on your blog, or top-secret recipes you have found on the internet, or trade secrets of certain individual's careers you want to add but don't want to share it with just anyone. You don't want, let's say, to set your blog to private and you don't want these secret blog posts to be displayed within your normal blog posts only to show up in your blog archive. What do you do?
For arguement's sake, let's say you have top-secret recipes you wish to display on your blog. So, you will need to organize your blog's secret post pages in a different manner than your blog posts would normally be displayed. Because you will be adding secret content to these secret post pages you need to write all the urls, titles, and basic contents of each post down into a journal - basically so you know where everything is.
But why write it all down into a journal? You need to write it all down so you can keep a record of where all your secret pages are. You see, when you begin to put this tutorial into practice on your blog, you will soon learn that there are no widgets or obvious links displaying these secret post pages on your blog anywhere. The only way you, as a blog author, can truly locate each secret post page quickly is to locate the posts in your "Edit posts" section of Blogger.
What we will be doing to create these secret blog post pages is to link them together. The first link will be displayed on your homepage somewhere but it can only be found by placing a clue on your homepage somewhere. Once the clue on your homepage has been found it then needs to be clicked on. So, I will teach you how to create a link that will turn into a pop up window, and all your secret blog post pages will only be displayed and, hopefully only viewed, in pop up windows. The first pop up window linked page will be your very first secret page. That first pop up window secret page will then contain a second clue and a second pop up window link that leads to your second secret page, and so on. However, once the first pop up window secret page's link has been clicked on, the only way to get out of the whole secret pages section of your blog is to close down the pop up windows. You then have to start all over again.
In order to really be successful with creating secret pages you need to give your blog an overhaul. You will need to reorganize your blog and all its links so no secret page urls are displayed as links but at the same time you still need to make your blog's normal content visible to your visitors. It will be hard work, and time consuming, but once completed it will be worthwhile having made that effort to reorganize your blog.
In Part 2 of this tutorial I will discuss the basics of reorganizing your blog, to allow for your secret pages to be added to your blog. In the meantime think about what you want to add to your own secret blog post pages, write it all down and make a plan on how to execute the order of that content.
 RSS Posts
RSS Posts View my profile
View my profile Photos
Photos
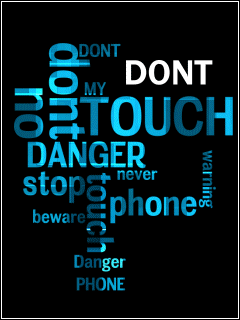

 twitter
twitter facebook
facebook